Illustrating Moody, Lifelike Portraits with Rachelle Baker

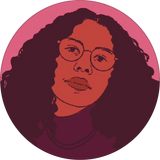
Hi, I'm Rachelle Baker, aka @indoorcatgirl, a multi-disciplinary artist from Detroit, MI. My work is inspired by Shoujo manga, comic book bad girls, stoic women dancing in the backgrounds of late 90's/early 2000's R&B videos, and the sound cats make when they're yawning.
Over the last few years, I've been commissioned to illustrate book covers for a range of fiction and nonfiction titles. Many of these book covers center around portraiture so in this tutorial I'm going to take you through entire my process for taking a finished illustration from sketch, to lifelike portrait using a selection of my go-to TGTS brushes and a few of my favorite tricks and tips.
True Grit Tools & Apps Used:
✓ Procreate
Software skill level:
We'll be using some Procreate tools that are more complicated than the basics, but if you have spent some time in Procreate and can select brushes, draw shapes and use masks you should be good.

Part 1:
Sketchin'
I love drawing portraits because I enjoy challenging myself to bring a person’s personality out in a single drawing. I tend to draw subjects with really strong features (especially eyes!) and strong eye contact. Baroque/renaissance portraiture has a tight grip on my art brain, so drama is really important to me when it comes to drawing and painting portraits.
I usually start by doodling a few sketches and kind of Frankenstein poses/faces/background/outfits together. The sketches are just line art, and i like to use a thick brush so that I don’t get too obsessed with little details too early (which I tend to do often). I used one of the mono-line inkers from the Monomania set.

I ended up liking the simplicity and direct eye contact of the sketch of Ayo Edibiri, who you probably know from The Bear, and as the voice of Missy in Big Mouth.

I usually work with a reference photo to ensure I can capture the likeness of my subject accurately. Procreate allows you to pull up a small image next to your canvas that you can reference throughout your drawing process.
Here's how to set up a reference photo:
- Tap Actions menu (the wrench icon)
- Tap Canvas
- Toggle Reference on
- Tap the image tab in the reference window

Now you can import a photo from your library. You can zoom in on the image and manipulate the reference screen as you would on your regular canvas. You can also move the reference box around on your screen to place it in a spot that works best for you as you’re drawing.
Part 2:
Wash Then Erase
I’m usually one to stack textures, but I’ve been trying a new thing where i do a wash first, then erase for highlights, then shade/highlight with filter layers. This produces a more glowing, soft, and ethereal look to portraits that I love.
I use the Kolormarc big fatty brush to flat fill my skin tone layer. The soft grainy texture makes me feel like im working with alcohol markers again
Then, I duplicate the layer and set the top layer to multiply, which will be the layer that I’m working on first.
Now I select the eraser tool and start erasing highlights with a combination of the Chromagraph Mechanical Pencil (for finer details) and the Grain Builder 3 (for softer highlights).
Part 3:
Defining Line Art
For me, I can never have too many layers (well on procreate…). Stacking and layering and changing opacity to create a soft and glowy effect in my portraits. I like to start soft with my line work and then gradually build up to darker lineart.
Here I’m using the Fine & Feathery pencil from the Chromagraph set which lets me build my outlines with a combination of pencil pressure and repeated strokes.
Part 4:
Building Shadows & Detail
Working on a new layer with the blend mode set to Multiply, I start blending some soft edged mid-tones to create more definition using the Grain Builder 4 brush.
Then using a finer pencil (The Deutscher Kolorist), I start building up the darker details of the eyes, brows, hair and deep shadows. Again, I do this on a new layer with the blend mode set to Multiply.
During this step, I like to increase/decrease the opacity of my brushes to help control the depth of the linework and make sure I don’t go too dark too fast.
Part 5:
Highlights & Reflection
I save highlights and shiny details for last, working dark to light. Again, I’m totally fine working with multiple layers, building the lights just like the darks, to create a glowing effect. Again I’m using a combination of the Grain Shader grain builders for the highlights, and a combination of Chromograph textured pencils for the fine details.
Just like with the shadows, I adjust the opacity of my brush anytime I want a softer or brighter highlight, giving me more control than relying on my pencil pressure alone.
Part 6:
Adding the foreground
I want to really focus this portrait on the facial features and expression, so I try to keep the foreground of her clothing fairly simple, using the same basic process I used for the face – wash, then add highlights.
Part 7:
Make the subject pop
When it comes to backgrounds, a lot of times, I just want to make sure that the figure is the most important part of the composition. I want to focus on the details of the face first and foremost, and make sure that colors in the background and clothing make those details really pop and shine.
Ok, so that's it. Here's the finished portrait, with some added texture detail on the foreground clothing using the soft quick-fill brush from the Chromagraph set.

Thanks for following along and if you have any questions or just want to check out my work, hit me @indoorcatgirl on Instagram.
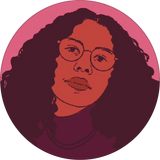
Website | Instagram
Featured music: Turquoise Waves by Sarah, the Illstrumentalist
Explore featured brush sets here














